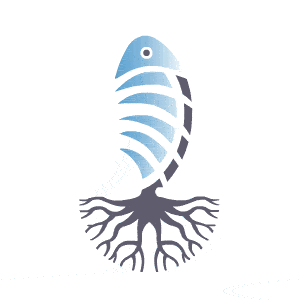Help and Support: Real Estate Agents
Frequently Asked Questions
How do I advertise properties on KipperTree?
You can register your account by signing up as a Real Estate Agent.
Step 1
On the home page in the top right-hand corner, you will see Sign In / Sign Up
Click Sign Up Here 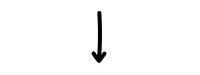
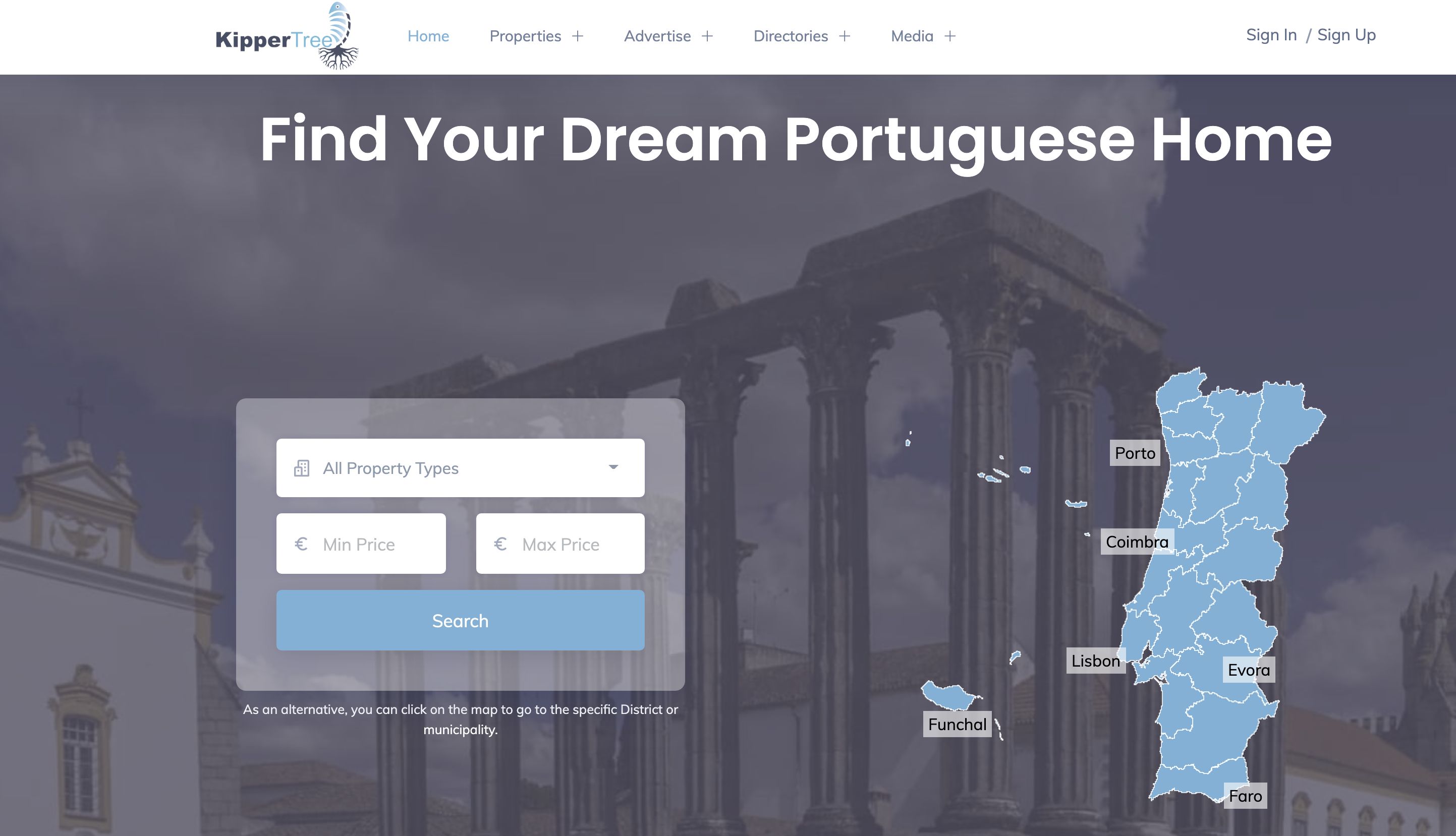
Step 2
Next, you will see this page with a Select an Option drop-down menu
Click the arrow and select Real Estate Agent
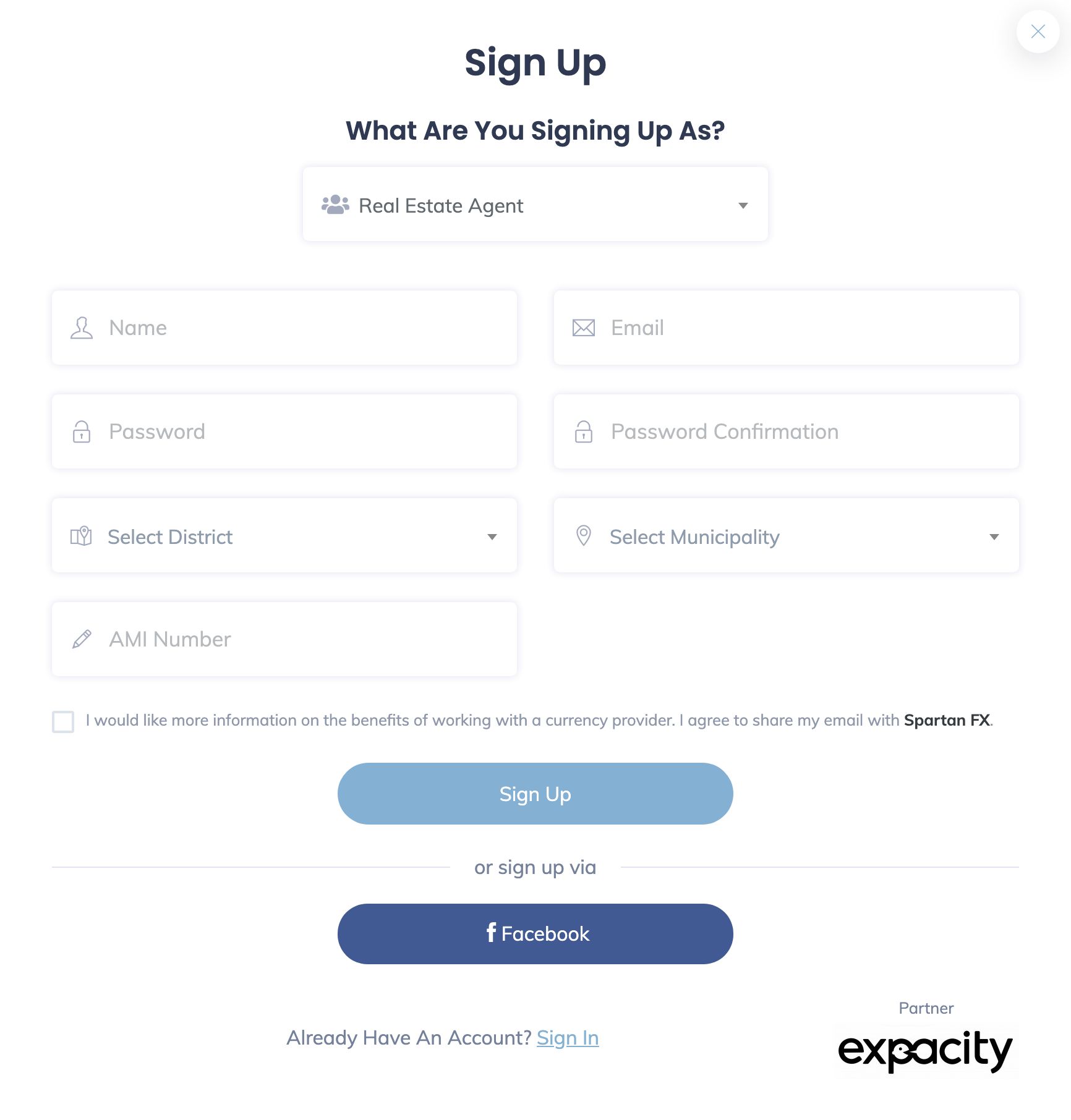
Step 3
Now complete the sign-up form with your company name, email address, password, location and AMI number
If you would like to be contacted by our currency specialist to form a working relationship, please tick the checkbox next to Spartan FX
If you receive a message stating: Email already in use. Please sign in
Please contact us for your password at info@kippertree.com
Step 4
Now look to the top right of the page and you will see My Account
Click here and choose profile
Your profile is where you control all things kipperTree and is where you will receive property enquiries
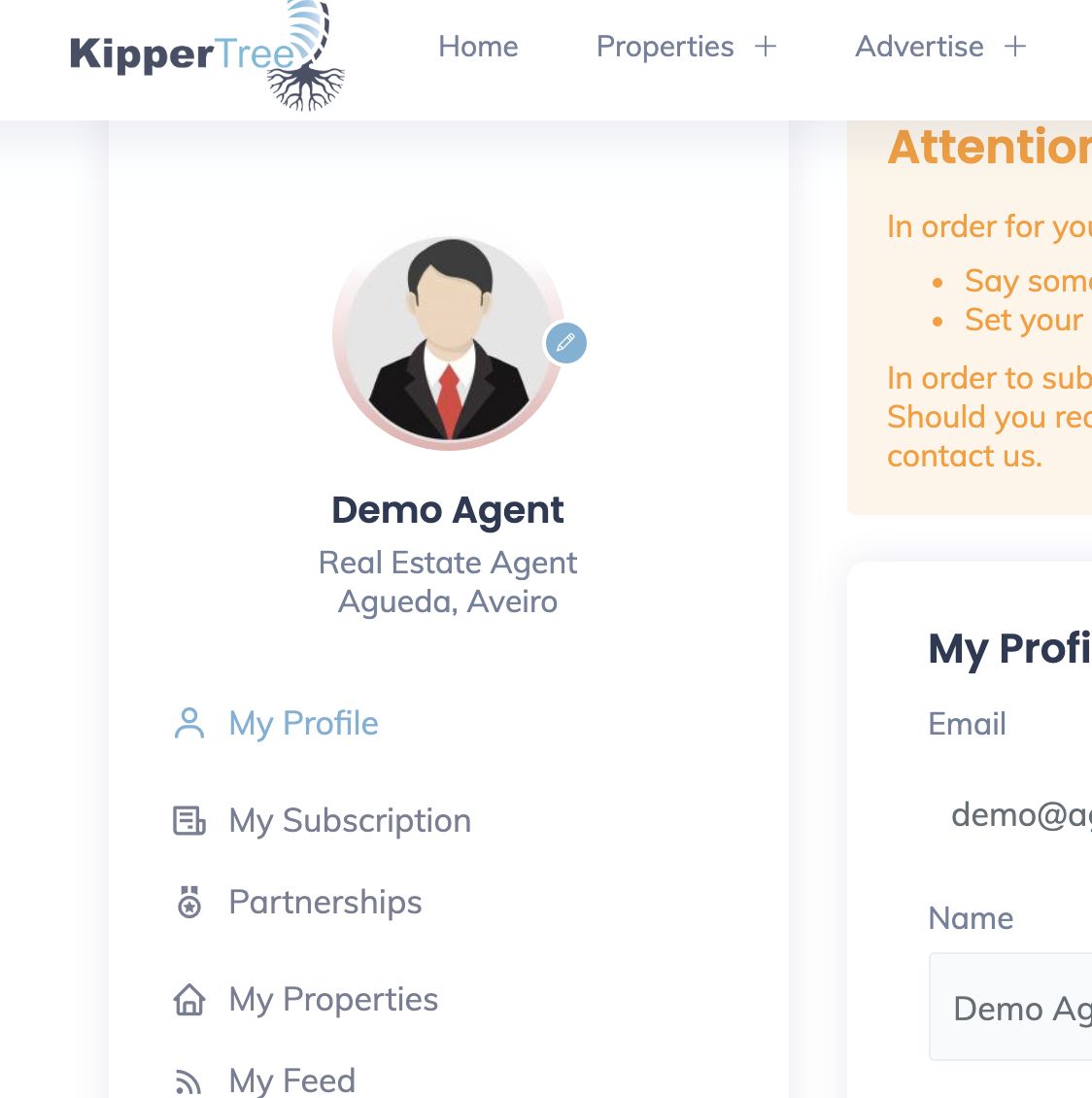
Step 5
Now complete your details
Job Title
Website address
Company Logo or image: you can copy and paste these avatars if you prefer
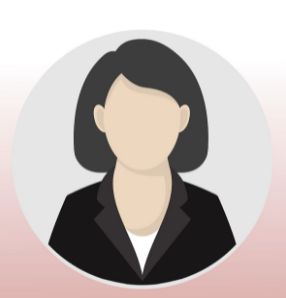

About information (this is information about your business)
Spoken languages (the languages spoken by members of your business)
Contacts (make your contacts public)
Property feed
If you have the KipperTree feed URL from your software provider or you have the Kyero feed URL you can enter it here to bulk upload your properties from your CRM.
Our partners who have the correct feed URL are currently
X-Imo - Proppy - Imo360 - Dragonstack - Espaços Web - Improxy - HC PRO - Imo Spot - Front House - Casafari
If your CRM supplier is not listed, please send your feed URL to info@kippertree.com for analysis
Help code
This section is purely for a KipperTree employee to add their code if they have helped you create the account. Help is available at any time by clicking HELP
Continued
Once you have completed your profile information click update profile to save your information
Step 6
Now it’s time to subscribe to a plan. You have various options from free to paid plans, depending on your business needs
On the left-hand side of your profile choose My Subscription
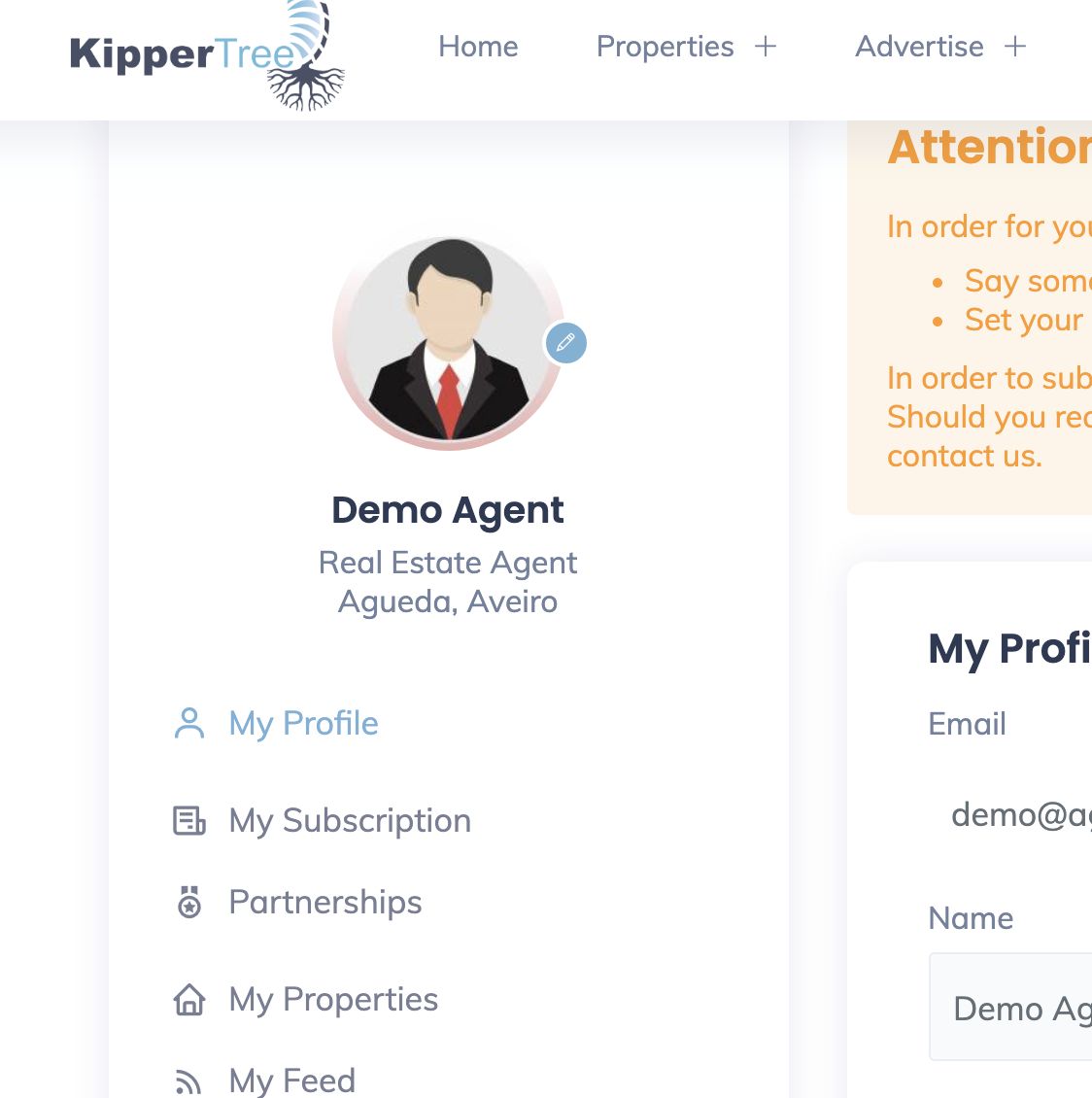
The subscription page will appear and offer 4 options ranging from Free to paid plans. If you do not have a CRM partner choose plan Starter or if you want your listings prioritising choose Business
If you have a CRM provider choose Enterprise or if you want your listings prioritising choose Enterprise Plus. This priority feature pushes your properties to the front of the list over non-priority packages
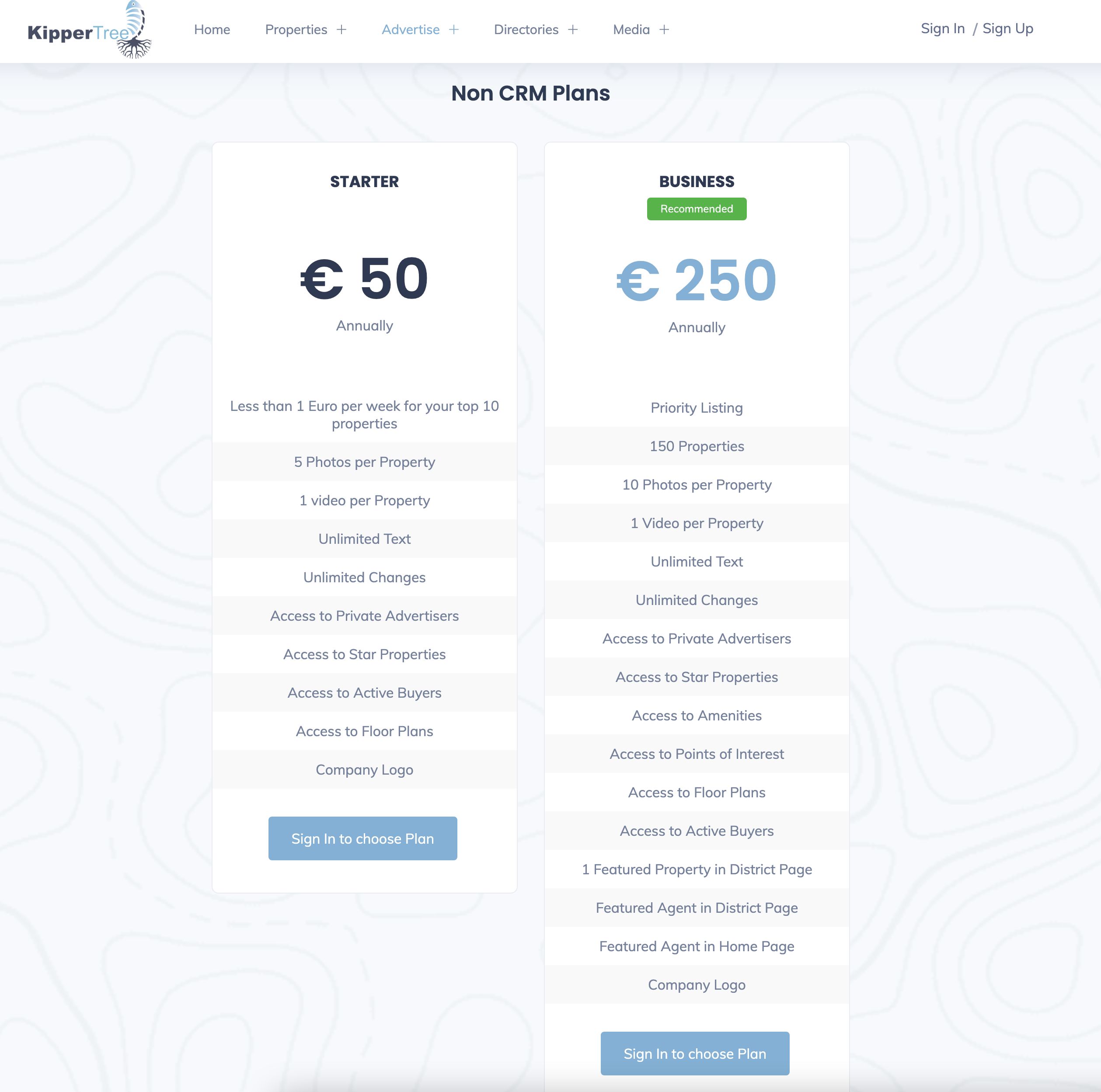
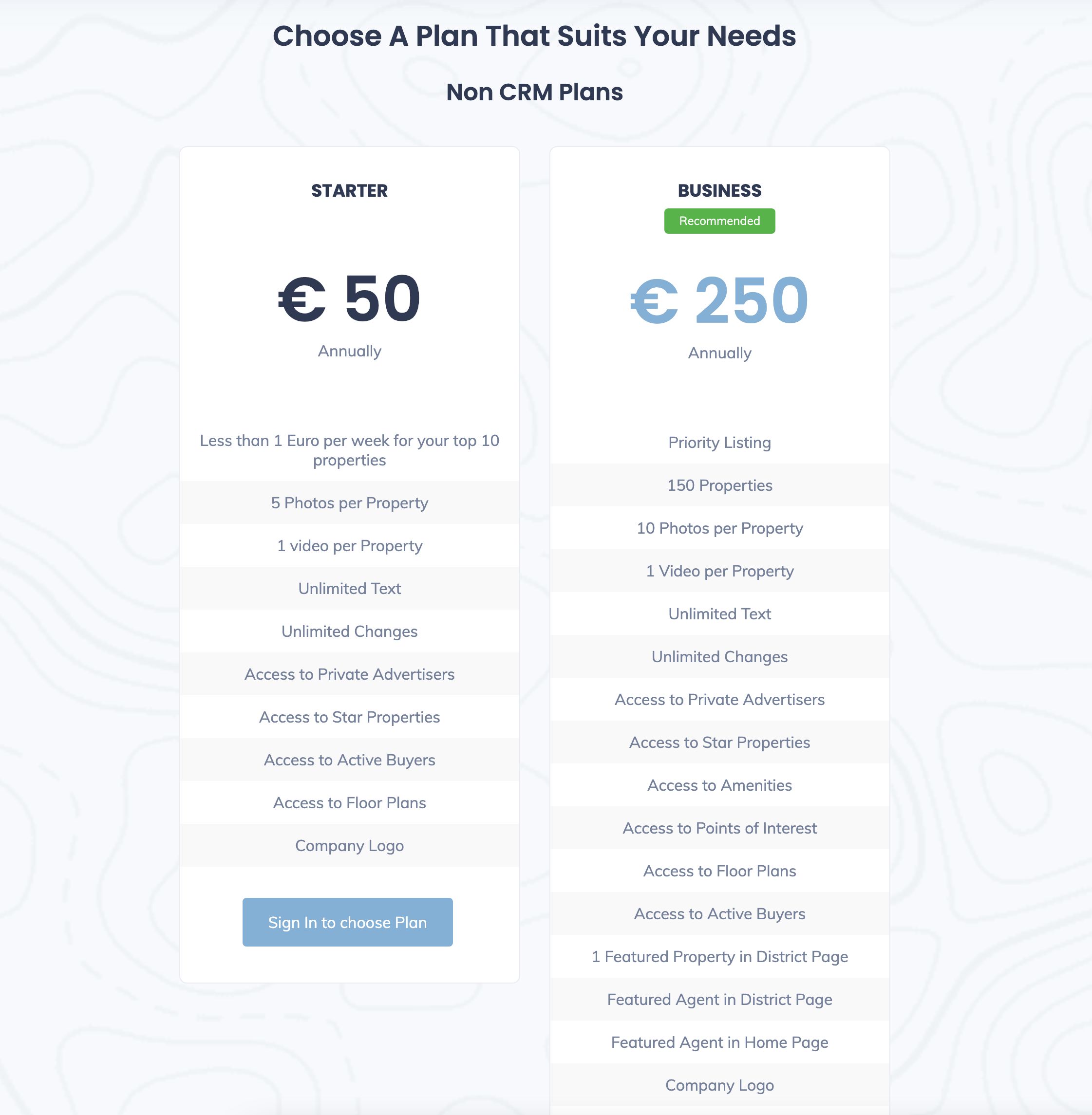
For smaller agencies or realtors with small property portfolios, choose the Starter Plan
For agencies or realtors with larger portfolios but without a property feed and want their properties listed first, choose the Business Plan
For agencies or realtors with larger portfolios and ones that have a property feed choose the Free Enterprise Plan
For agencies or realtors with larger portfolios and ones that have a property feed and want their properties listed first, choose the Enterprise Plus Plan
Business and Enterprise Plus plans have increased features that include
Access to active buyers - Featured property - Featured Agent Home Page - Access to amenities - Access to points of interest
Choose the subscription that best suits your business needs and don't forget that you can upgrade at any time
More Frequently Asked Questions
Can I cancel at any time?
Yes you can, your plan will not be refunded but you can reactivate it at any time before its expiry date
Can I pay a monthly subscription?
Yes, but at the moment this can only be done by bank transfer, Contact us for details LINK
We are currently working on a monthly subscription update, however, with such low prices per annum, we are sure an annual payment won’t break the bank
How many properties can I upload?
Dependent on your plan you can upload anything from 10 properties to 1000
Can I upload more than 1000 properties?
Yes you can, but you will need to contact us for a bespoke plan price
What do I do if I sell a property when subscribed to the Starter or Business plans?
You remove or replace the property with a new one within your property allowance
Can I change properties when subscribed to the Starter or Business plans?
Yes you can, you have unlimited changes and can add and delete properties at any time
You can have your top ten properties or the ones you are looking to sell quickly listed in the starter plan all for less than 1 euro per week
Can I upgrade my plan?
Yes, you can upgrade at any time, the plan automatically calculates the difference between what you have already paid previously and creates a new balance to be charged.
What if I don’t have a credit card?
Contact us for alternative payment methods
How do I get a business receipt?
You will be sent a receipt once your payment has cleared
How do I receive property enquiries?
You will be sent an email stating that you have an enquiry
In your message section within your profile, you will be able to securely message the interested party
You can if you prefer give out your contact details and correspond outside of KipperTree
Are property descriptions automatically translated to English?
No, to translate from Portuguese to English please click the translate button within the property description
You may also translate the whole site to your preferred language using the Select Language bar at the bottom of the page
If you cannot work out how to open an account, simply contact us here: Help
When you are ready to get started and we'll get straight back to you to register your business for you
How does my feed work?
Once you have your feed URL inserted within your profile your properties will upload automatically
Our servers importers update daily to keep your CRM in sync with KipperTree
Whatever changes are made in your CRM will be made on the KipperTree site
How do I add my property as a Star Property?
Within your profile on the left underneath Partnerships you will find My Properties
Click on the property you want to make the star property
You will then see 3 blue icons
An edit button with a pencil icon, an extras button and a disable button
Click on the extras button and you find extra purchase options such as the star property
Can I temporarily disable my property?
Yes you can. Within your profile on the left underneath Partnerships you will find My Properties
Click on the property you want to disable
You will see 3 blue icons. An edit button with a pencil icon, an extras button and a disable button
Click the disable button
To renew the property, simply click the blue box with the tick icon
How do I add my property as a featured property?
You must be subscribed to the Business Plan or Enterprise Plus Plan
Simply tick the checkbox that says Featured In Home Page or Featured In District Page
How do I add amenities?
You must be subscribed to the Business Plan or Enterprise Plus Plan
Simply tick the checkboxes that are relevant to your properties
How do I add points of Interest?
You must be subscribed to the Business Plan or Enterprise Plus Plan
Simply tick the checkboxes that are relevant to your properties
How do I add Floor plans?
When uploading your images simply upload your floor plan
How can I sponsor the site?
Within your profile on the left underneath My subscription you will find Partnerships
Here, you will find the sponsorship options and prices
Should the sponsorship be taken please contact us.
How do I buy a floor plan?
Within your profile on the left underneath Partnerships you will find My Properties
Click on the property you want to request a floor plan for
You will see 3 blue icons. An edit button with a pencil icon, an extras button and a disable button
Click on the extras button and you find extra purchase options such as Buy Floor plan
How do I edit my property?
Within your profile on the left underneath Partnerships you will find My Properties
Click on the property you want to edit
You will see 3 blue icons
An edit button with a pencil icon, an extras button and a disable button
Click on the edit button
Can I access my property feed?
Yes you can. Within your profile on the left underneath My Properties you will find My Feed
Click on this and your feed specification will be displayed
Simply copy and paste your feed
You can also share your feed URL so other people can import your properties.
Didn't find the answer you were looking for? Contact us